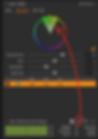Kleuren maken voor een groot deel uit hoe we de sfeer in een beeld ervaren. In de reproductie en product fotografie moeten de kleuren vaak heel juist zijn en werkt met een grijskaart en kleurenkaart om de producten zo natuurgetrouw mogelijk weer te geven.
In portret en landschapsfotografie willen we aangename kleuren die passen bij de sfeer die we willen overbrengen bij de kijker.
Capture One Pro heeft heel wat troeven als het gaat om kleurbeheer. We bespreken in de komende artikelen maar liefst zes methodes om de kleuren in je beeld te beïnvloeden.
In dit deel ga ik dieper in op de “Color Editor” die standaard in de “Color” Tooltab staat.
De Color Editor geeft je die methodes om kleuren aan te passen:
-
Basic
-
Advanced
-
Skin Tone
We behandelen nu de Advanced methode.
In de Basic moet je gebruik maken van vooringestelde kleuren. Wanneer je met de Color Picker en sneltoetsen werkt, beïnvloed je soms twee of meer kleuren tegelijkertijd.
Dat nadeel heb je niet in de Color Editor Advanced. Dit gereedschap blinkt uit in nauwkeurigheid en controle over kleuren.
Het palet van de Color Editor Advanced lijkt meteen een stuk ingewikkelder, maar is uiteindelijk zeer eenvoudig in gebruik. Ik loods jullie er door aan de hand van dezelfde foto die we bij de Basic gebruikten.
Als je in de Color Tool Tab het Color Editor Advanced paneel oproept, toont deze geen kleuren en alle schuivers kan je niet bedienen. Je zal eerst met het pipet, ook wel de Color Picker genoemd een kleur moeten selecteren in je beeld.
Een eerste handigheidje is dat je onderaan "View Selected Color Range"kan aanduiden. De kleuren die niet zijn geselecteerd, worden nu in zwart/wit weergegeven. Zo zie je perfect welk deel van je foto je gaat beinvloeden.
Je paneel is nu niet langer leeg en de schuivers zijn bedienbaar geworden.
Welke kleuren je selecteerd kan je heel nauwkeurig bepalen door in het kleurenpallet het kleurbereik te vergroten of te verkleinen. Als je "View Selected Color Range" nog aangevinkt is kan je in je foto bekijken welke delen van je beeld je nadien zal beïnvloeden.
In de Basic mode hadden we drie schuivers:
-
Hue - kleurtoon gan de geselecteerde kleuren.
-
Saturation - Intensiteit van degeselecteerde kleuren.
-
Lightness - Helderheid van de geselecteerde kleuren.
In advanced krijg je er eentje extra bij "Smoothness". Met deze schuiver kan je aan Capture One aangeven hoe hard de begrenzing moet zijn met de naburige kleuren. Je kan de overgang zacht maken door de schuiver naar rechts te schuiven. Of net een harde grens bepalen door de schuiver naar links te schuiven.
Op de Smoothness schuiver na, werken de Hue; Saturation en Lightness schuiver op dezelfde mannierals in de Basic methode.
Wil je nauwkeuriger kunnen werken, dan kan je het Color Editor paneel uit de tooltab slepen en groter maken.
Je hoeft je niet te beperken to één kleur, je kan tot 25 kleurpunten bepalen en afzonderlijk beinvloeden.
Ik heb ter test de foto met de Basic aanpassingen (Links) naast deze met de Advanced aanpassingen (Rechts) geplaatst. Het verschil zit hem voornamelijk in de kleur van de Viszla. En dat heeft alles te maken met het nauwkeurig en onafhankelijk selectie van het groene gras en de kleuren van de jachthond.
Wie oplettend is ziet nog enkele extra's in de Color Editor Advanced. Onderaan heb je twee kleurvlakjes. Het linkse vakje is de kleur van het punt dat je hebt geresecteerd. Recht zie het hoe de kleur er uitziet na je aanpassing.
De linkse "taart"inverteerd je selectie. De rechtse taart zal je geselecteerde kleur uitbreiden tot aan de randen van de taart.
De Color Editor Advanced is een fantastische tool die je toelaat om snel, maar nauwkeurig, kleuren aan te passen. Loop je tegen beperkingen aan omdat de kleuren in je beeld in elkaar overvloeien, kan je via een laagmasker de kleur in een beperkt gedeelte van je beeld aanpassen.
Maar je kan de Color Editor Advanced ook gebruiken om een laagmasker te maken van een gesecteerde kleur. In die laag kan je dan buiten de kleuren ook andere gereedschappen toepassen en bijvoorbeeld contrast en scherpte gaan aanpassen.
Heb je een vraag over Capture One Pro, of zou je graag een thema besproken willen hebbe? Neem dat gerust Contact met me op.